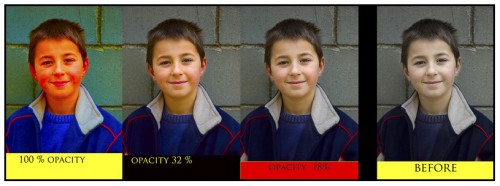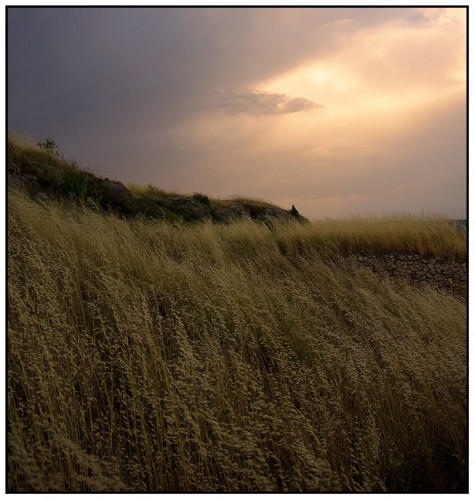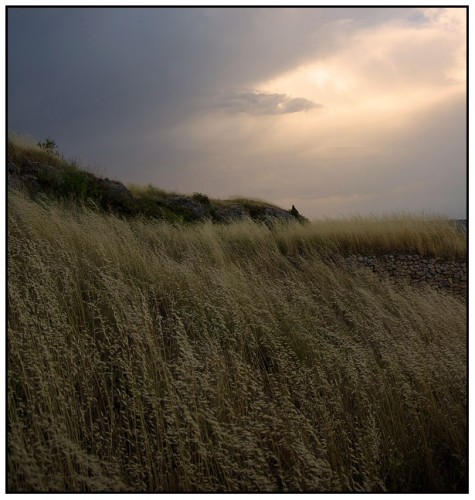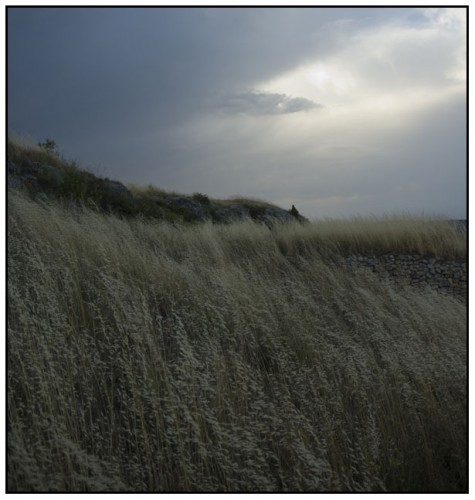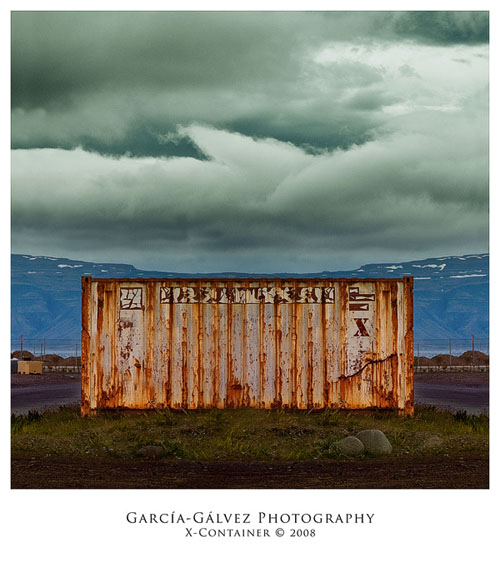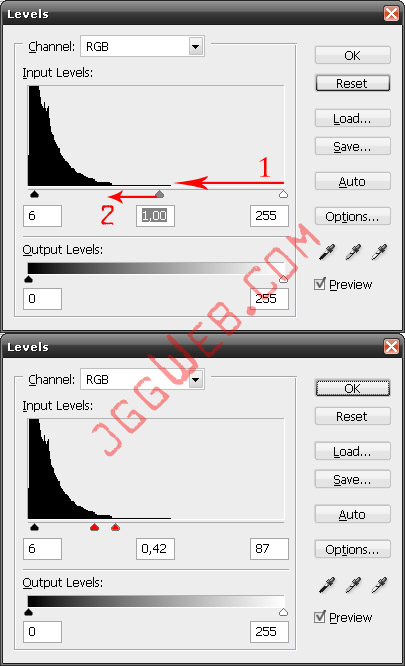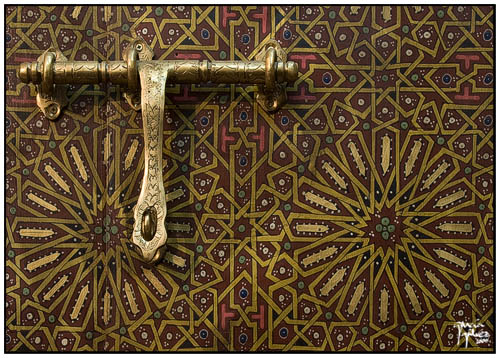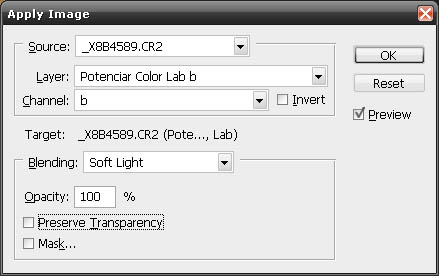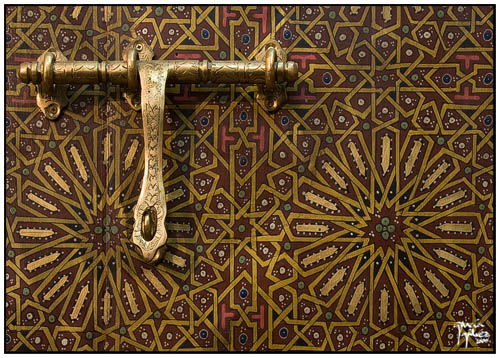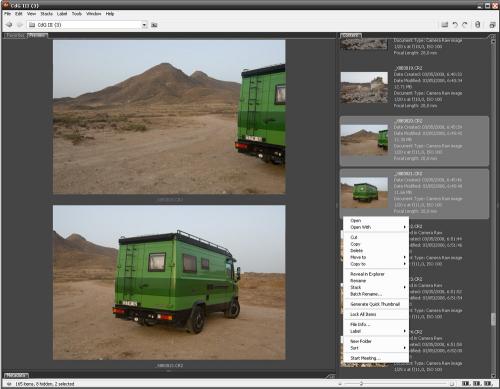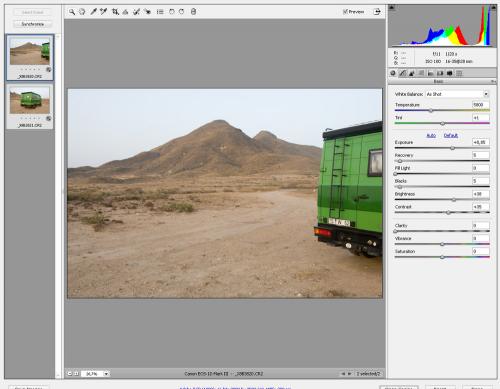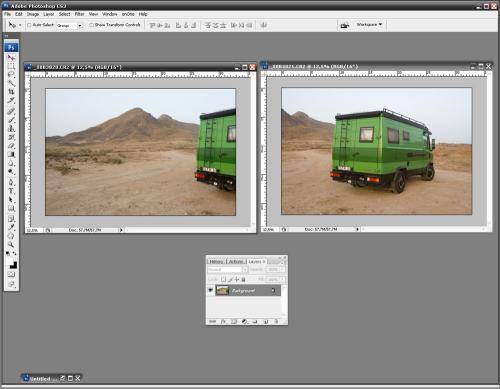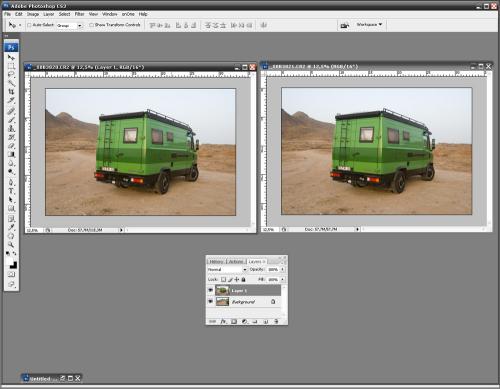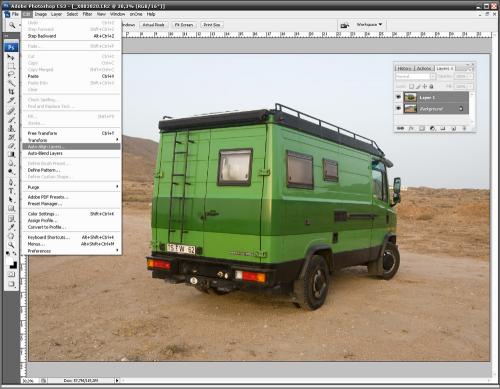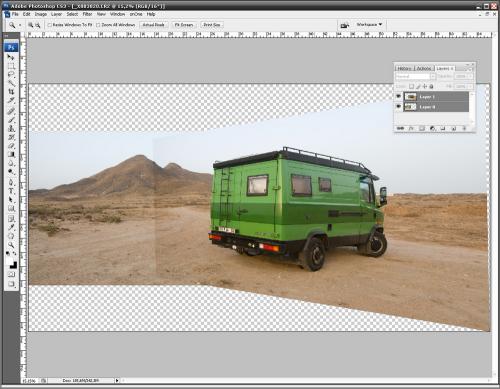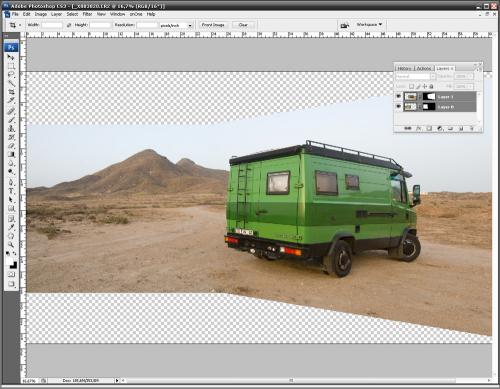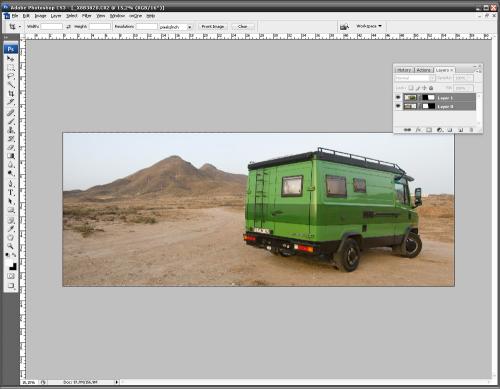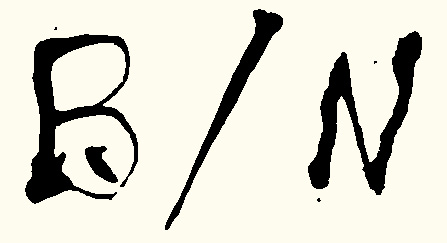Hace pocos días publicamos una accíón creada por José Fàbrega que mejoraba las fotografías de atardeceres y amaneceres. Ahora nuestro amigo nos envía otra curva de Dan Margulis con un efecto prodigioso.
Con frecuencia, potenciamos los colores con Tono/Saturación (Hue/saturation), Balance de Color (Color Balance) o Mezclador de Canales (Channel Mixer), con las correspondientes distorsiones de color y «artefactos» (líneas o colores pixelados, en forma de cuadrículas o de zonas como raspadas).
Estas distorsiones hay que evitarlas sobre todo, en los colores de la piel de los retratos. Para ello, podemos utilizar lo que Dan Margulis denomina «El hombre que vino de Marte«.
Se trata de lo siguiente:
1.- Abrir imagen.
2.- Imagen/Modo/Color Lab
3.- Capa/Nueva Capa de Ajuste/Curva. Aplicar estos cambios:
– Canal a:
p1: Output 127 – Input: 27
p2: Output -128 – Input: -29
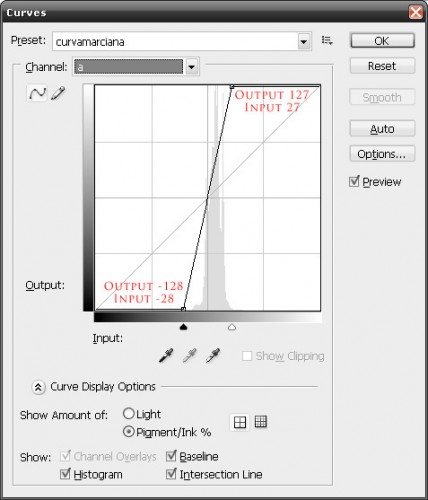
– Canal b:
p1: Output 127 – Input 27
p2: Output -128 – Input -26
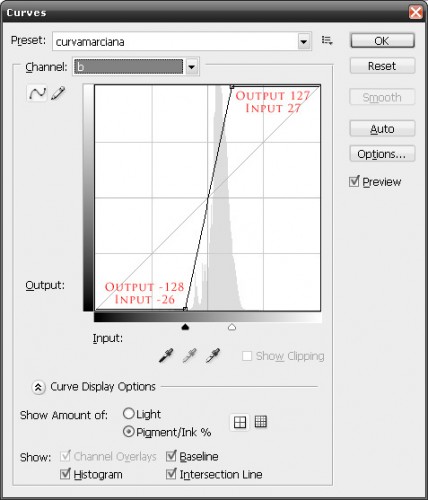
No tocamos el canal Luminosidad (Ligthening).
Ahora el aspecto es absolutamente marciano. No importa.
Nota: En lugar de hacerlo manualmente, puedes cargar la curva creada por Osselin (CurvaMarciana) haciéndo clic sobre el botón Opciones Preprogramadas (Preset Options) del cuadro de diálogo Curvas (Curves).
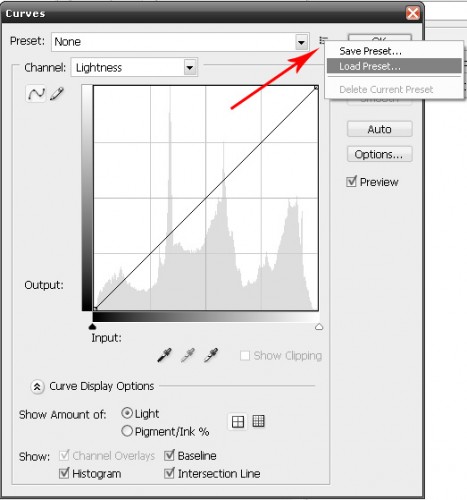
4.- Ajustamos la Opacidad de la capa de ajuste hasta conseguir efecto deseado (5-20%).
5.- Podemos aplicar tratamientos por zonas (en Modo Lab no es necesario realizarlo sobre la Luminosidad) y enfoque sobre la Luminosidad (Lightening).
6.- Por último, debemos volver a RGB Color (Imagen/Modo/Color RGB).
Puedes descargarte la acción que aplica la curva marciana.