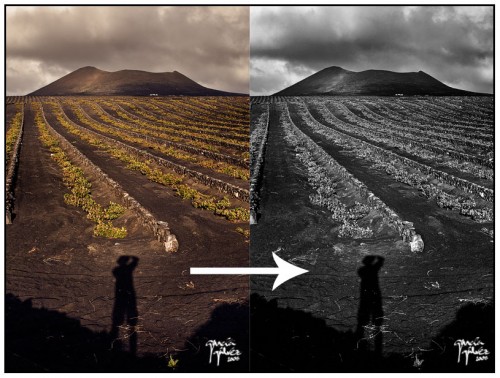Respondiendo a la petición de varios amigos de jggWeb hoy publicamos la técnica que empleamos para pasar a blanco y negro desde hace algún tiempo.
Siempre se han usado los filtros de colores para mejorar el contraste de las fotografías en blanco y negro. En plena Era Digital, los filtros de colores están en desuso porque pueden ser simulados durante el postprocesado.
Este es el motivo por el que incorporamos este retoque a nuestro método de trabajo habitual.
Primero creamos una capa de ajuste Blanco y Negro y la utilizamos como si hubiéramos empleado filtros de colores durante la captura. En esta primera fase del método buscamos la optimización del contraste en la imagen. Luego empleamos el método de Rob Carr.
Esta es la descripción detallada del postprocesado:
- Abrir imagen con PhotoShop.
- Capa/Nueva Capa de Ajustes/Blanco y Negro (Layer/New Adjustment Layer/Black & White). Aplicaremos los ajustes necesarios buscando el mayor contraste, como si estuviéramos utilizando filtros de color durante la captura.
- Acoplar capas (Ctrol+E).
- Pasar a modo Color Lab (Imagen/Modo/Color Lab).
- En la paleta Canales seleccionamos el canal Luminosidad.
- Pasar a modo Escala de Grises (Imagen/Modo/Escala de Grises).
- Seleccionar el nuevo canal pulsando la tecla Ctrl.
- Invertir la selección Selección/Invertir (Ctrl+Alt+I).
- Pasar a modo RGB (Imagen/Modo/RGB).
- Crear una nueva capa de relleno (Capas/Nueva capa de relleno/Color sólido, color #000000).
- Reducir la Opacidad de la capa de relleno al 50%.
- Nueva capa de ajuste de Curvas (Capas/Nueva capa de ajuste/Curvas). Aplicamos ajuste de curva.
- Selección de la Capa de Fondo.
- Duplicar la capa (Ctrol+J). Llamaremos a la nueva capa Enfoque.
- Cambiar Modo de Fusión de la capa Enfoque a Luz Dura.
- Aplicar filtro de Paso Alto con Radio 8-10 (Filtro/Otro/Paso alto).
- Ajustar la Opacidad de la capa Enfoque (podemos comenzar por 20%).
Del paso 13 al 17 se aplica un enfoque de la imagen utilizando el método del Paso Alto. Lógicamente, si empleamos otro método de enfoque podemos saltárnoslos.
Hemos creado una acción llamada BN_RC-FdC que automatiza este proceso.