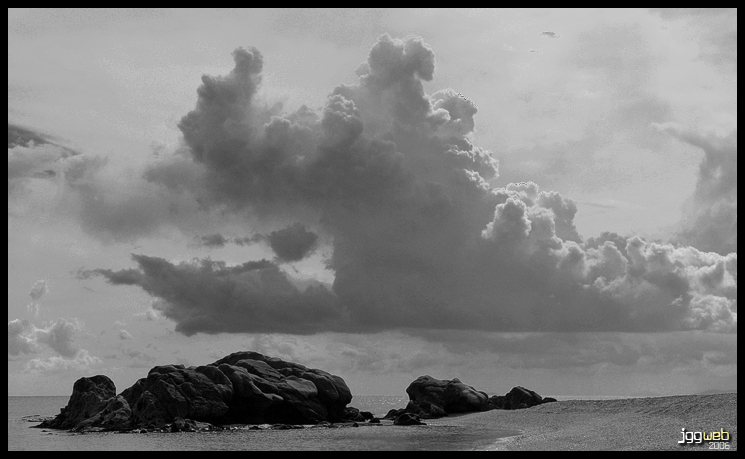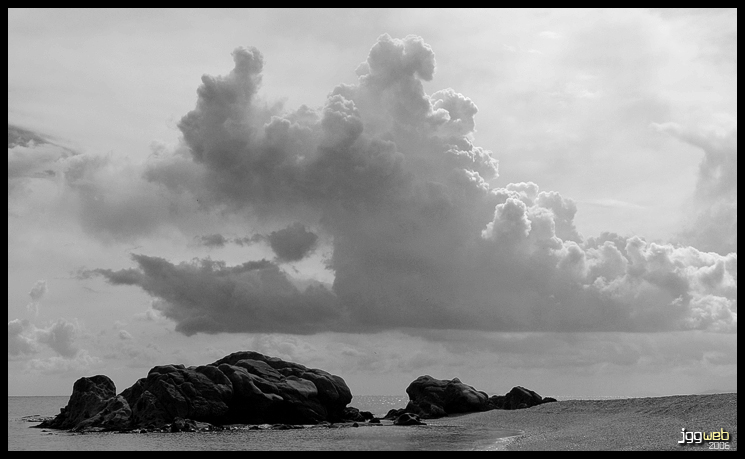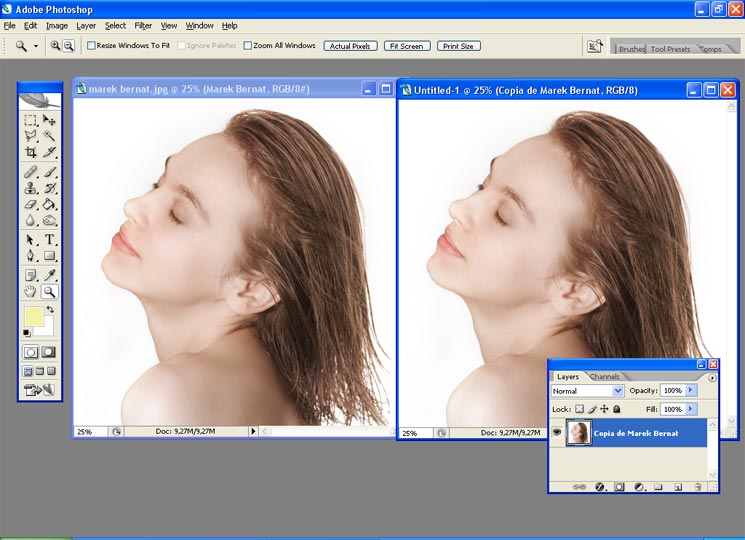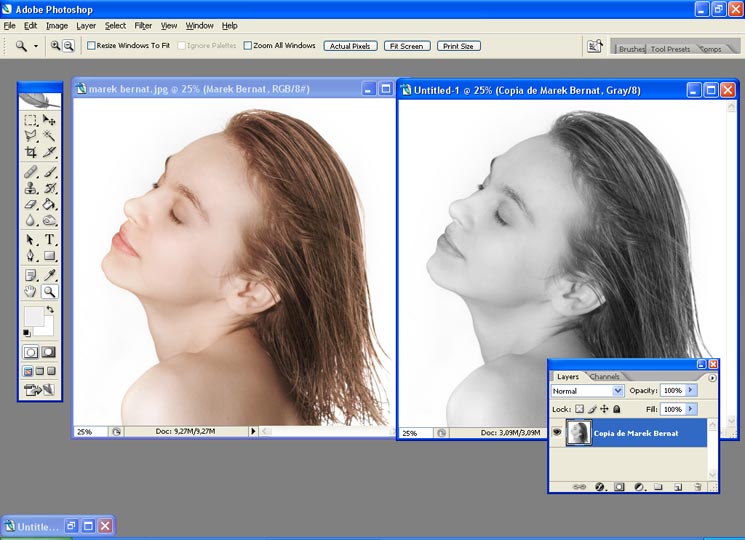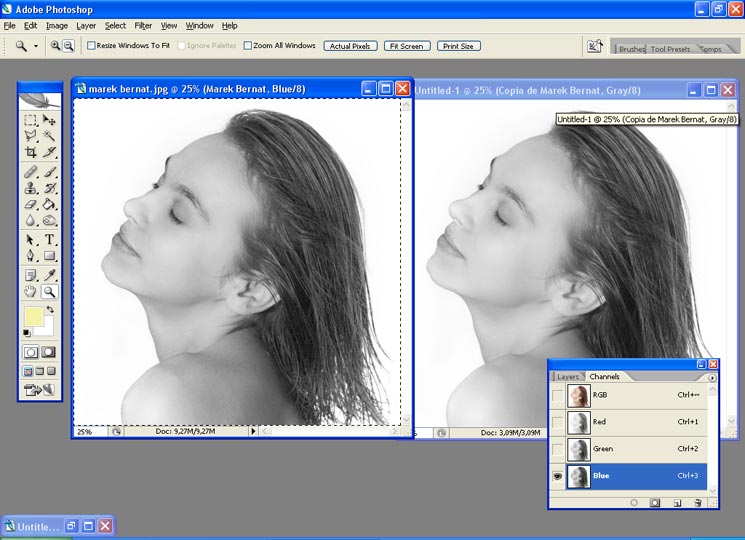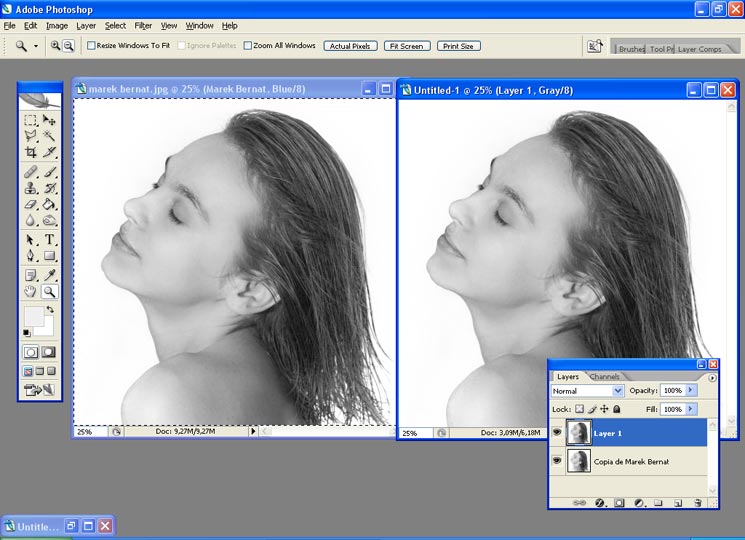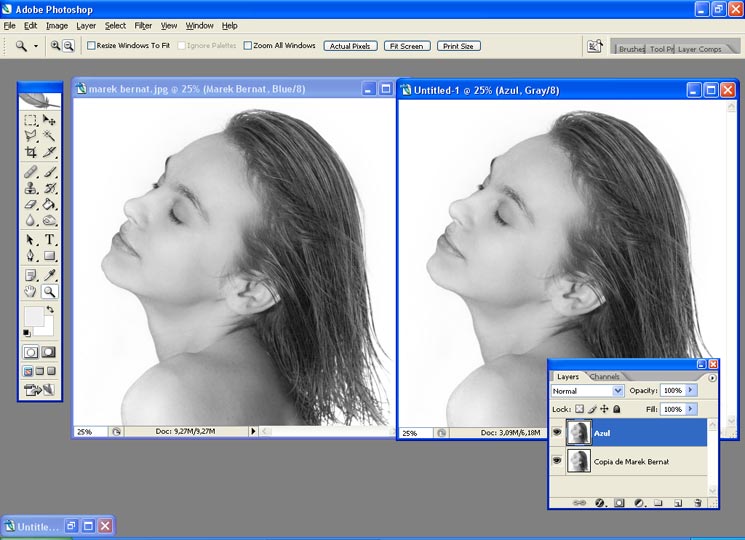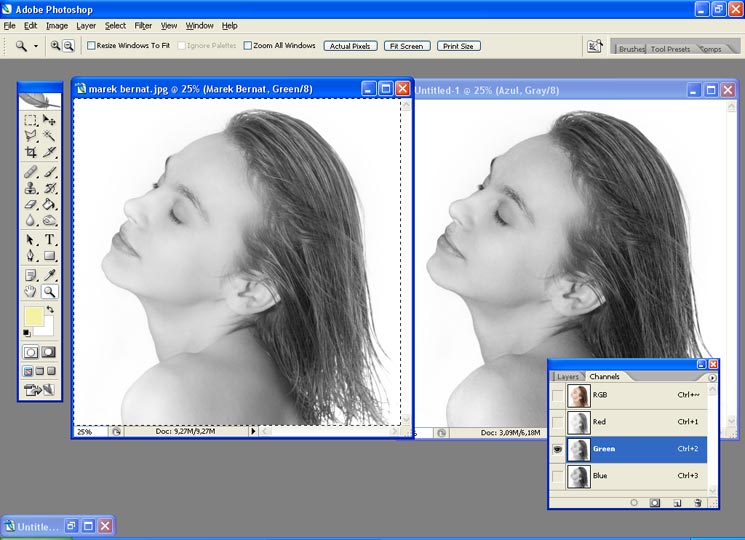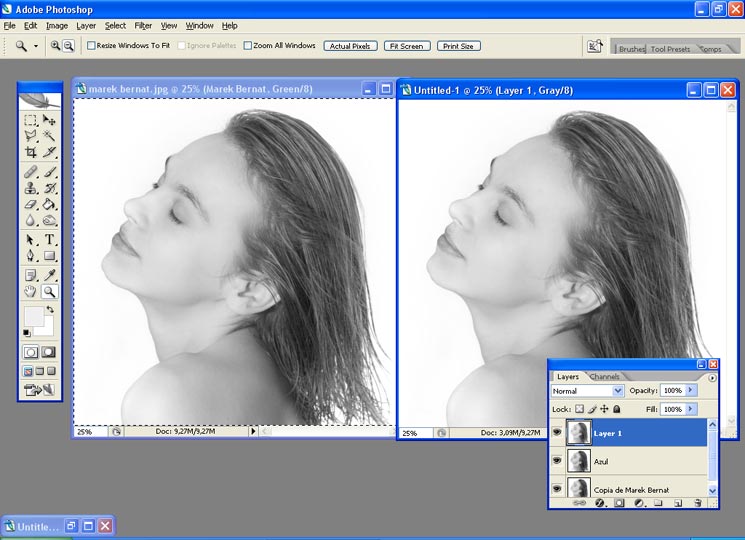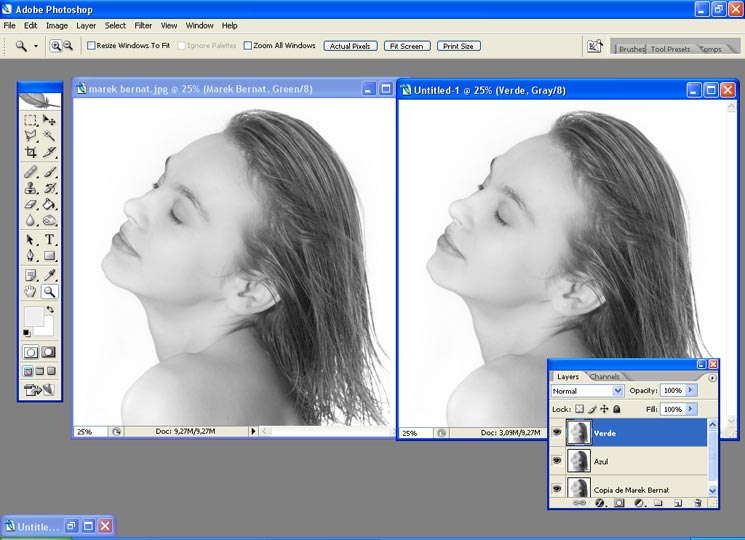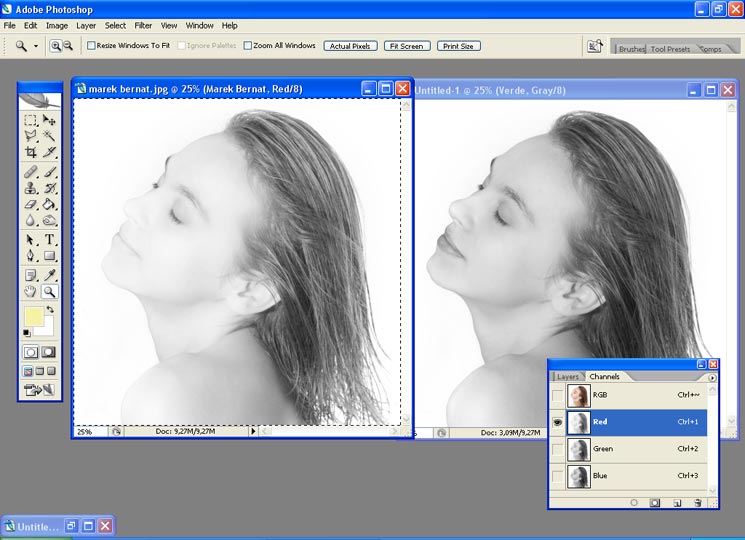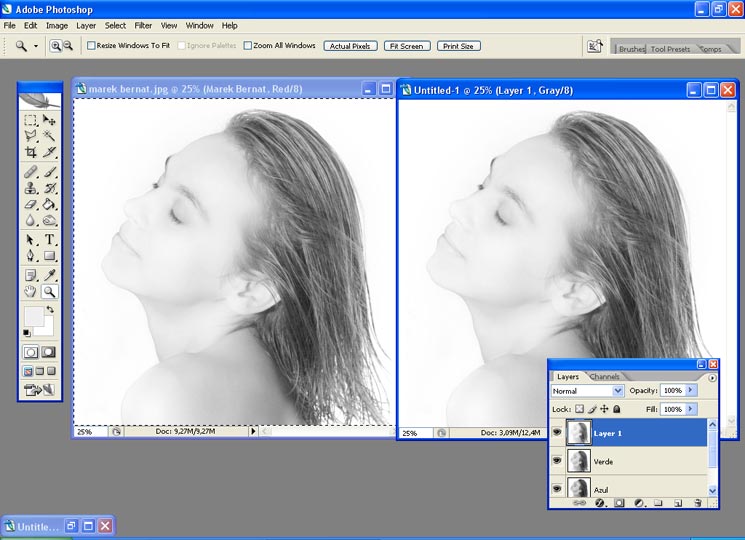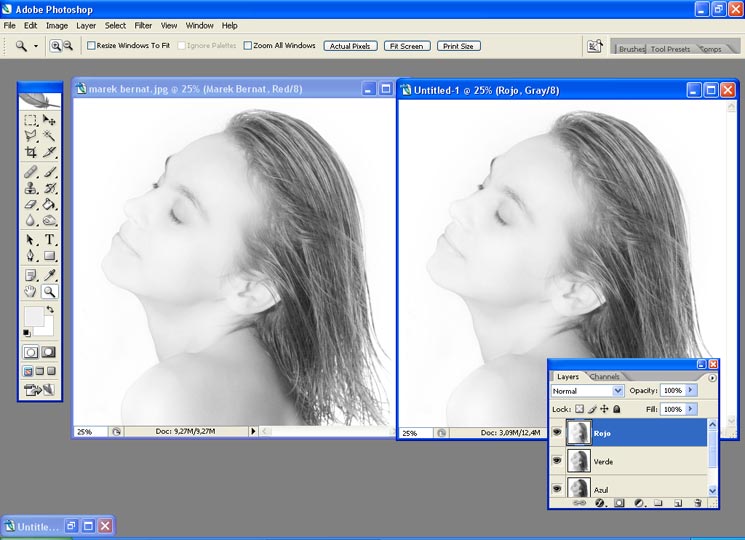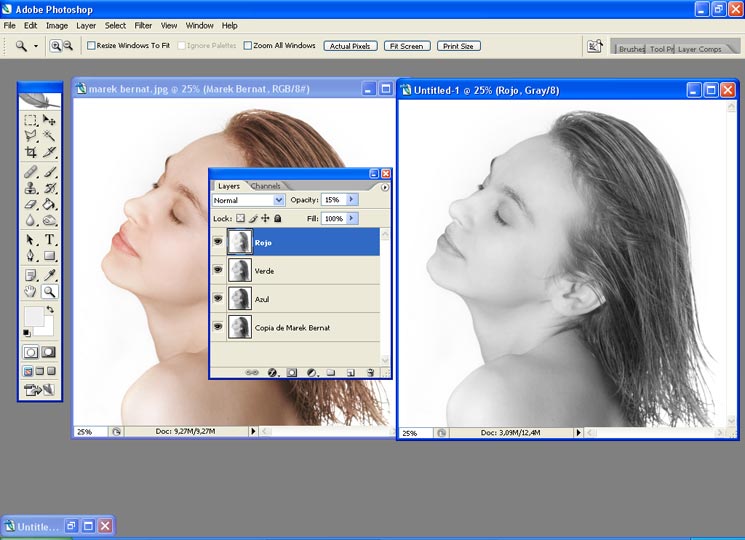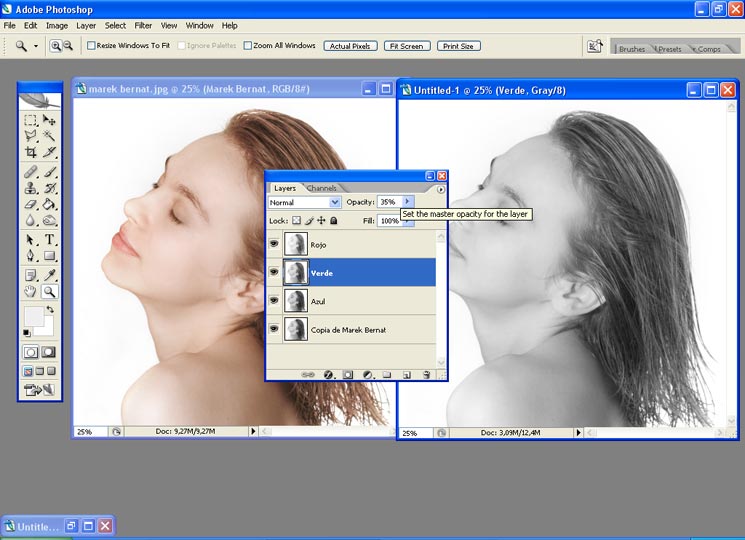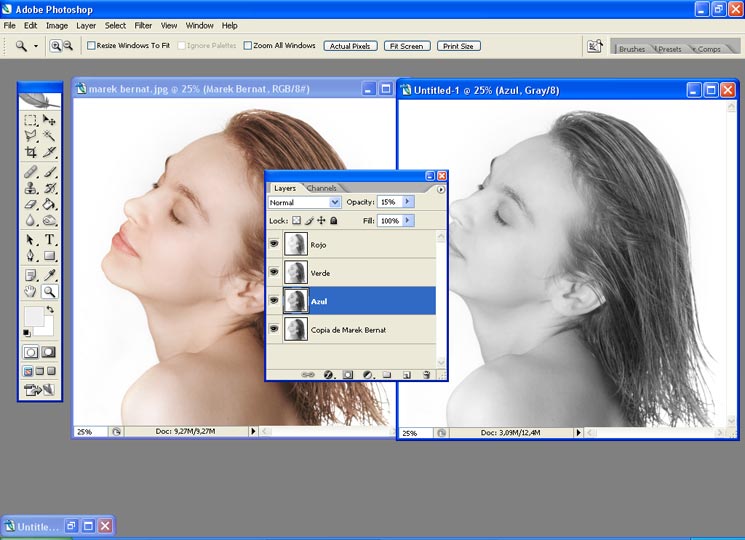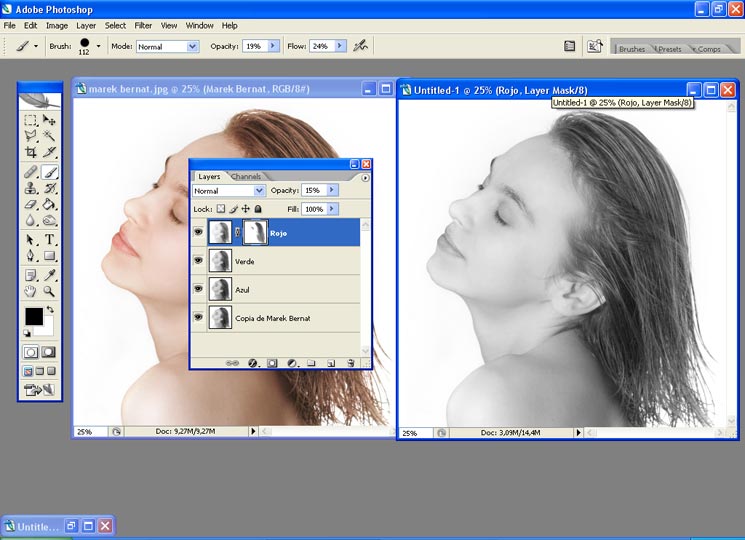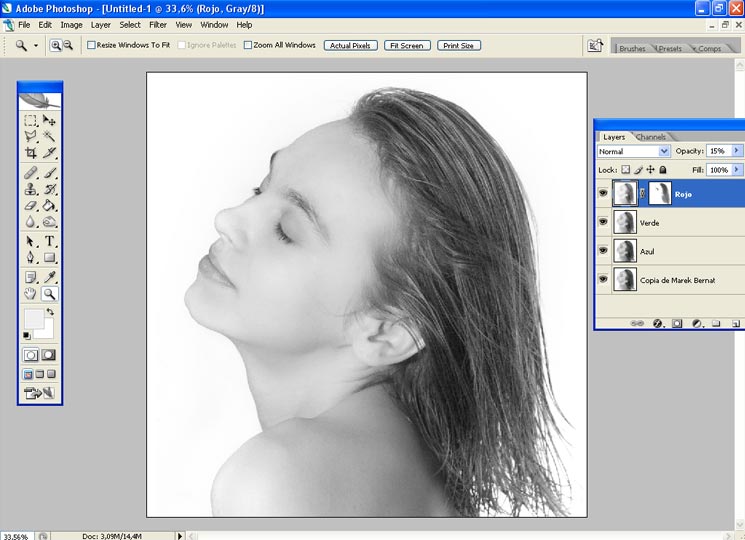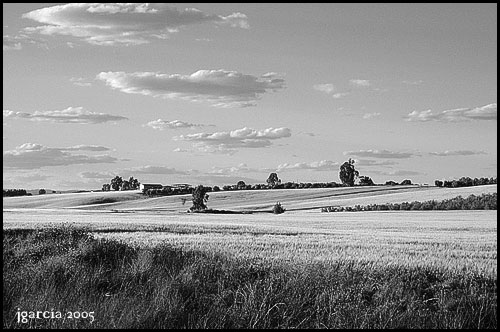Al hilo de los comentarios de varios amigos de jggWeb he decidido publicar una traducción del método definido por Greg Gorman para pasar a blanco y negro las fotografías en color. Desde su web se puede descargar la versión original en formato PDF.
Los 32 pasos originales los he resumido en 13:
1.- Imagen/Modo/Color Lab (Image/Mode/Lab Color).
2.- En la Paleta de Canales seleccionamos el canal Luminosidad (Lightness).
3.- Imagen/Modo/Escala de Grises (Image/Mode/Grayscale) – Descartar los otros canales –
4.- Con la tecla Control pulsada hacemos clic sobre el Canal Gris.
5.- Invertimos la selección (Ctrol+Shift+i)
6.-Imagen/Modo/Color RGB (Image/Mode/RGB Color).
7.- Capa/Nueva Capa de Relleno/Color Sólido (Layer/New Fill Layer/Solid Color). Color de relleno #000000. Modo de fusión de la capa Multiplicar (Multiply).
8. Ajustamos la opacidad de esta capa.
9. Mejoramos el contraste de la imagen con una nueva capa de ajuste Curvas/Niveles.
10. Nueva Capa (Ctrol+Shift+N)
11. Creamos una copia de todas las capas visibles en la capa actual (Ctrol+Alt+Shift+E). Modo de fusión a Superposición (Overlay). Opacidad al 20%.
12. Filtro/Otros/Paso Alto (Filtre/Others/High Pass). Radio de 50px. – Debemos evitar halos –
13. Doble clic sobre la capa para acceder a sus propiedades.
En (1) Fusionar si (Blend if) con canal Gris (Gray) seleccionado aplicamos los siguientes cambios: en el regulador Esta capa (This layer) pinchamos y arrastramos con la tecla Alt pulsada sobre el (2) selector negro hasta el valor 70. La otra mitad la ajustaremos hasta 50. El (3) selector blanco se divide en 185 y 205.
Ahora podemos terminar aplicando los siguientes ajustes:
- Capa 1 (Layer 1) -Capa de paso alto- : Opacidad y modos de fusión.
- Niveles 1 (Levels 1) – Capa de niveles/curvas- : ajustes de niveles o curvas y Opacidad.
- Color Relleno 1 (Color Fill 1) – Capa de color sólido – : cambio de color (virado) y Opacidad.
He creado una acción llamada BN_Greg-Gorman que automatiza este método de conversión a blanco y negro.
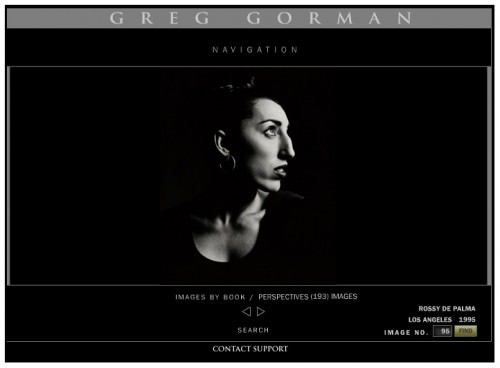
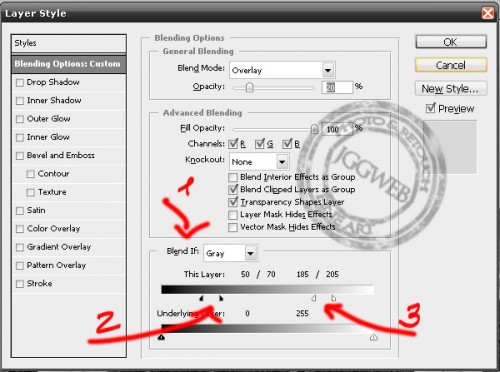
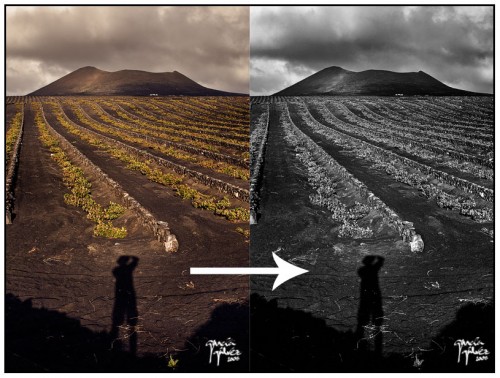
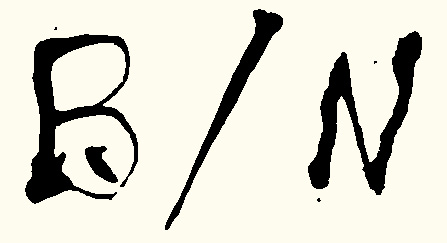

 Los filtros de colores han sido utilizados por los grandes fotógrafos a lo largo de la historia para obtener impactantes fotografías en blanco y negro.
Los filtros de colores han sido utilizados por los grandes fotógrafos a lo largo de la historia para obtener impactantes fotografías en blanco y negro.